Banyak artis 3D yang mahir dalam rendering, hasil rendernya yaa bisa dibilang sempurna. Tapi jarang yang mendalami modelling objek-objek dengan bentuk rumit. Yaa.. alangkah baiknya bisa render juga bisa modelling, ataupun sebaliknya bisa modelling juga bisa rendering. aga sendiri juga masih belajar modelling, animasi, dan rendering.
Kali ini aga akan berbagi ilmu tentang bagaimana langkah modelling sebuah mobil, tapi aga hanya menjelaskan teknik-teknik dan cara-cara apa saja yang digunakan untuk proses modelling.
Oke deh... langsung aja dimulai, untuk membuat model 3D sebuah mobil harus mempersiapkan blueprint / sketsa, cara mengatur blueprint di 3ds Max silahkan buka tutorial Cara Setting Blueprint untuk Modelling Mobil 3ds Max.Jika blueprint anda sudah siap, saatnya proses modelling. Dalam tutorial ini aga akan membuat model mobil Daihatsu Grandmax.
1. Aktifkan view samping, kemudian buatlah sebuah plane dengan 3 segmen vertikal.
*Tekan tombol F3 supaya blueprint terlihat.
2. Klik kanan - Convert to - Editable Poly.
*Tekan tombol F4 supaya garis-garis segmen terlihat.
3. Aturlah posisi vertex sesuai dengan pola blueprint mobil.
*Supaya Plane bisa tembus pandang, select plane, kemudian tekan tombol ALT+X.
4. Tambahkan face ke arah kanan, caranya :
c. Tekan tombol Shift pada keyboard
e. Akan terbentuk Face baru
Langkah di atas adalah cara untuk membuat face baru dalam Editable Poly.
5. Geser Vertex sesuai dengan pola blueprint.
6. Lakukan Langkah 4 dan 5 sampai terbentuk seperti gambar dibawah ini.
7. Pasti ada pertemuan antar face yang tidak terhubung. (lihat yang dilingkari)
8. Untuk menyambungkannya bisa menggunakan perintah Bridge Edge atau menggunakan Create Polygon. Bagaimana caranya? tenang aga akan jelaskan satu persatu.
Menggunakan Cara Bridge Edge :
b. Select kedua edge yang akan dihubungkan,
c. Carilah tombol bridge, lalu klik saja. Maka akan terbentuk face baru yang menghubungkan antar edge yang terpisah tadi.
Menggunakan Cara Create Polygon :
d. Jika sudah, klik kanan. Maka akan terbentuk face baru yang menghubungkan antar edge yang terpisah tadi.
Silahkan mau pakai cara yang mana. Tapi terkadang ada suatu kondisi face yang tidak bisa menggunakan Bridge, maka harus menggunakan Create.
9. Langkah selanjutnya, Aktifkan View front, select semua vertex.
10. Geser semua vertex ke tepi pola. (lihat gambar)
11. Sekarang atur semua vertex sesuai dengan pola yang sudah ada. Pada langkah ini yang diperlukan adalah kesabaran dan imajinasi. so... keep calm... alon-alon waton kelakon...
Bisa menggunakan semua view untuk mengatur vertex. Ganti-ganti view gak masalah.
12. Jika masih kekurangan face, bisa mengulangi langkah 4 dan 5.
13. Kalau menemukan masalah kekurangan segmen, seperti gambar dibawah ini.
Untuk mengatasi masalah di atas bisa menggunakan langkah Connect Edge. gimana caranya?
a. Aktifkan mode Edge
b. Select semua edge yang akan ditambah segmen.
c. Carilah tombol Connect, tapi klik tombol kecil disebelah tombol connect.
d. Masukkan jumlah segmen dan posisi segmen sesuai dengan kebutuhan. Kegunaan Pinch dan Slide untuk apa? Mari bereksperimen, pada Segment isikan 2, kemudian ubahlah nilai Pinch bisa berupa nilai positif atau negatif, nilai Slide juga bisa di isi dengan nilai positif atau negatif. Sudah tau perbedaannya?
*Jangan takut untuk mencoba-coba.
e. Kalau sudah sesuai klik OK.
Kemudian jika terjadi modelnya kelebihan vertex ataupun segment, maka anda harus menggabungkan beberapa vertex menjadi satu, supaya face lebih sederhana.
a. Vertex akan digabungkan menjadi satu
b. Masuk ke panel modify, kemudian cari Target Weld.
c. klik vertex 1 kemudian klik vertex 2. anda bisa melakukannya untuk vertex yang lainnya.
Jika mengharuskan ada tambahan segment di atas segment yang sudah ada, maka bisa digunaka menu "cut". caranya :
a. Jika menemukan masalah seperti ini
b. Select objek, kemudian buka modify, carilah "cut"
c. Klik vertex 1 kemudian klik pada edge 2
14. Aturlah vertex dan edge sampai membentuk sebuah mobil. Kalau baru pertama kali pasti lama dan biasanya agak ancur bentuknya, hehe.. sama seperti aga waktu pertama bikin model mobil.
15. Oiya, karena bentuk mobil kanan dan kiri simetris, maka cukup bikin satu sisi aja. Jika kira-kira sudah mendekati selesai, tambah modifier Symmetry.
Jika posisi cerminnya tidak sesuai, bisa diatur, caranya :
b. Geser menggunakan Move dan putar menggunakan Rotate, sampai posisinya di tengah-tengah mobil. (lihat gambar)
16. Tambahkan modifier Turbosmooth. Atur iterations sesuai dengan kebutuhan, semakin besar nilainya maka semakin halus dan semakin banyak polygon yang menyebabkan model semakin berat.
17. Jika anda harus membuat bentuk yang tajam seperti gambar di bawah. Maka anda harus menambahkan edge, supaya ketika diberi turbosmooth bentuk tajam tersebut masih bertahan.
Langkahnya sbb :
d. Masukkan angka sesuai dengan ketajaman sudut yang akan dibuat. Semakin dekat jarak antar edge, maka akan semakin tajam.
Itu tadi langkah-langkah dasar dalam proses modelling mobil, Aga gak sanggup kalau nulis detail sampai proses modelling selesai, hehe.. Namun pada dasarnya segala modelling yang menggunakan editable poly langkahnya sama. Oleh karena itu, aga berikan beberapa langkah-langkah utama dalam modelling, untuk tingkat kedetailan, tergantung masing-masing individu dalam meng-explore teknik dan menu yang ada pada 3dsMax.
Ini hasil pertama kali aga mencoba untuk belajar modelling menggunakan editable poly , modelling mobil Lancer Evo. masih belum bisa halus. Untuk belajar berbagai macam teknik modelling, silahkan buka-buka arsip aga tentang 3dsMax. Jika ada pertanyaan, silahkan tinggalkan di kolom komentar, atau via email juga boleh.
Mungkin hasil pertama model anda kurang memuaskan, namun dengan mempelajari kesalahan yang pernah dilakukan, maka model berikutnya akan lebih baik lagi.
Selamat mencoba, dan selamat anda ketagihan modelling, hehe..
Semoga bermanfaat.
Thanks for reading & sharing Tutorial Lengkap Microsoft Office




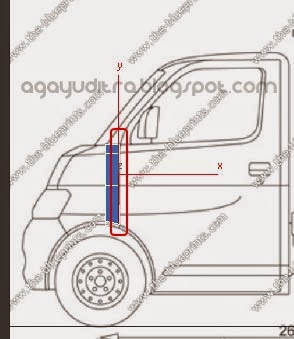





















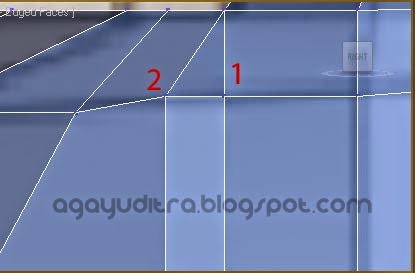

















0 komentar:
Posting Komentar