Penggunaan material sangatlah penting dalam dunia 3ds Max, karena dengan adanya material maka objek / benda yang sudah kita buat bisa menjadi lebih bagus ketika di render. Tetapi bagi yang belum mengenal Material Multi/Sub-Object biasanya akan kehabisan slot material. Bingung deh kalo kehabisan slot material, padahal masih banyak objek-objek yang harus dipasang material.
Misalkan kita akan merender exterior sebuah rumah, material yang digunakan ada dinding, kusen, daun pintu, kaca, atap, aspal, beton, almunium, dll. Dengan banyaknya material yang digunakan maka akan memakan banyak slot. Nah kali ini aga akan memberikan cara agar dalam satu rumah hanya menggunakan 1 (satu) slot material.
Penggunaan Material Multi/Sub-Object ini juga digunakan untuk memberi material Vray Proxy.
Oke deh... langsung saja diikuti langkah-langkah yang aga berikan dibawah ini.
1. Buka Material Editor (M), kemudian pilih salah satu slot, selanjutnya klik tombol Standard.
2. Pilih Multi/Sub-Object lalu OK. Jika muncul pertanyaan, pilih Discard old material? - OK
3. Klik Set Number untuk menentukan jumlah material yang akan digunakan, disini tidak terbatas, mau pakai 100 material pun bisa. Jika ditengah-tengah jalan, kehabisan slot, bisa ditambahkan lagi.
4. Beri nama masing-masing material, supaya mudah mengenali itu material apa. Kemudian klik pada tombol yang aga beri kotak warna merah untuk mengedit material.
5. Lakukan setingan material sesuai yang anda inginkan, bisa juga menggunakan material Vray, untuk langkah-langkah menggunakan material vray silahkan klik disini. Jika sudah selesai klik tombol Go to Parent (yang aga beri kotak warna merah) untuk kembali ke Multi/Sub-Object.
6. Jika semua material sudah siap untuk di terapkan pada objek, langsung aja pilih objek yang akan diberi material, kemudian Assign Material to Selection (tombol yang aga beri warna merah).
7. Material yang menempel di objek masih berantakan, sekarang saatnya merapikan menggunakan Material ID. Langkahnya pilih objek yang akan dirapikan, kemudian buka Modify - Material, masukkan id sesuai dengan meterial yang diinginkan.
Langkah nomer 7 juga bisa menggunakan jalan lain jika benda yang anda gunakan adalah editable poly atau editable mesh. Jadi tanpa menggunakan modify - material id. Langkahnya adalah pilih benda yang akan di ubah material id-nya.
Masuk ke tab Modify - pilih element atau polygon - carilah Material ID - isikan nomer id material yang di inginkan, kemudian klik set ID.
Kelebihan menggunakan metode kedua adalah, anda bisa memberikan material pada suatu objek berdasarkan face polygonnya. seperti gambar di atas contoh sebelah kanan.
Sampai di sini saja tutorial menggunakan Multi/Sub-Object sebagai pengganti jika kehabisan slot material. Jika menggunakan Multi/Sub-Object anda tidak akan pernah kehabisan slot material. Kalau masih kehabisan berarti kebangetan... hehehe...
Selamat mencoba dan selamat belajar yaa. :)
3. Klik Set Number untuk menentukan jumlah material yang akan digunakan, disini tidak terbatas, mau pakai 100 material pun bisa. Jika ditengah-tengah jalan, kehabisan slot, bisa ditambahkan lagi.
4. Beri nama masing-masing material, supaya mudah mengenali itu material apa. Kemudian klik pada tombol yang aga beri kotak warna merah untuk mengedit material.
5. Lakukan setingan material sesuai yang anda inginkan, bisa juga menggunakan material Vray, untuk langkah-langkah menggunakan material vray silahkan klik disini. Jika sudah selesai klik tombol Go to Parent (yang aga beri kotak warna merah) untuk kembali ke Multi/Sub-Object.
6. Jika semua material sudah siap untuk di terapkan pada objek, langsung aja pilih objek yang akan diberi material, kemudian Assign Material to Selection (tombol yang aga beri warna merah).
7. Material yang menempel di objek masih berantakan, sekarang saatnya merapikan menggunakan Material ID. Langkahnya pilih objek yang akan dirapikan, kemudian buka Modify - Material, masukkan id sesuai dengan meterial yang diinginkan.
Langkah nomer 7 juga bisa menggunakan jalan lain jika benda yang anda gunakan adalah editable poly atau editable mesh. Jadi tanpa menggunakan modify - material id. Langkahnya adalah pilih benda yang akan di ubah material id-nya.
Masuk ke tab Modify - pilih element atau polygon - carilah Material ID - isikan nomer id material yang di inginkan, kemudian klik set ID.
Kelebihan menggunakan metode kedua adalah, anda bisa memberikan material pada suatu objek berdasarkan face polygonnya. seperti gambar di atas contoh sebelah kanan.
Sampai di sini saja tutorial menggunakan Multi/Sub-Object sebagai pengganti jika kehabisan slot material. Jika menggunakan Multi/Sub-Object anda tidak akan pernah kehabisan slot material. Kalau masih kehabisan berarti kebangetan... hehehe...
Selamat mencoba dan selamat belajar yaa. :)
Thanks for reading & sharing Tutorial Lengkap Microsoft Office

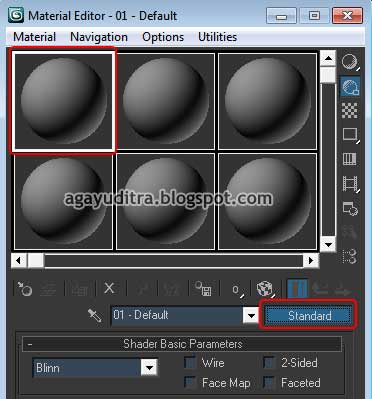












0 komentar:
Posting Komentar